Meter mapas y Tracks en SmarcomGPS: Para insertar los mapas relacionados con los tracks que vamos a utilizar lo explico al detalle en el siguiente enlace: SmartcomGPS en mi Nokia 6110 Navigator.
Una vez tenemos los mapas y los Tracks metidos nos vamos a nuestro Teléfono y pasaremos a cargarlos.
Cargar los mapas en el Teléfono:
 Abierto el programa en nuestro Teléfono picamos en Opciones>Mapa>Seleccionar Mapa... Y se nos va a abrir una nueva Ventana dónde se van a encontrar todos los mapas que tenemos metidos en la Carpeta "Mapas".
Abierto el programa en nuestro Teléfono picamos en Opciones>Mapa>Seleccionar Mapa... Y se nos va a abrir una nueva Ventana dónde se van a encontrar todos los mapas que tenemos metidos en la Carpeta "Mapas".Picamos en el mapa deseado y al instante nos va a aparecer en la pantalla, pero todavía no veremos el Track de la Ruta que vamos a realizar hasta que no lo carguemos.
En la pestaña Detectar Mapa Si hemos cargado el Track antes de cargar el Mapa, nos va a detectar el mapa correspondiente a la zona del Track cargado y se abrirá automaticamente.
Cerrar Mapa.No hace falta explicar mucho sobre esto, al presionar en esta pestaña se cerrará el mapa que tenemos abierto y quedará la pantalla en Blanco.

Autocarga de Mapa. Si tenemos en la memoria del Teléfono bastantes mapas metidos, al presionar esta pestaña nos va a abrir el mejor mapa de la zona en la que estas en ese momento.
Autorotate Map. Ésta opción sirve para cuando estamos en movimiento, el programa va a hacer que dependiendo de la posición que tengamos respecto al Norte, nos va a girar el mapa en la pantalla manteniendolo siempre mirando hacia el Norte. Es decir; si nosotros estamos mirando hacia el Sur, el mapa nos saldrá en la pantalla hacia abajo.
Mapas disponibles. Nos va a mostrar todos los mapas que tenemos metidos en la memoria del Teléfono.
Modo Minimapa. Nos mostrará el mapa seleccionado completamente en la pantalla en modo de miniatura.
Modo Mapa Índice. Nos ofrece la vista normal del mapa usado.
¿Dónde Estoy? Muestra nuestra posición actual en el mapa.
Centrar Mapa. Centra la vista de la pantalla en el centro del Mapa.
Calibrar. Existe la opción de calibrar el Mapa desde el mismo programa. Ésta opción se suele usar cuando tenemos un mapa mal calibrado ya insertado en nuestro teléfono y necesitamos calibrarlo sin volverlo a meter desde el ordenador.
TRACKS:
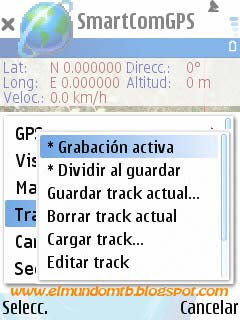 Seguidamente dentro del menú de opciones nos encontramos con la pestaña "Tracks", pinchamos en ella y nos salen los menus que vemos en la imágen.
Seguidamente dentro del menú de opciones nos encontramos con la pestaña "Tracks", pinchamos en ella y nos salen los menus que vemos en la imágen.Grabación Activa. Cuando nos sale un asterisco al lado de una opción significa que esta activa, como se ve en la imágen tenemos la Grabación activa seleccionada.
Esta opción sirve para ir grabando el recorrido que estamos haciendo en el momento. Para poder encontrar esta grabación antes tenemos que guardarla en "Guardar Track actual"y después debemos ir a: Data>Smartcomgps>Tracks.
Dividir al Guardar. Al tener seleccionada esta opción nos da la posibilidad de guardar el Track que estamos realizando en varias partes.
Guardar Track Actual. No hace falta explicar para que sirve esta opción no? ; )
Borrar Track Actual. Borraremos el Track que hemos realizado en ese momento.
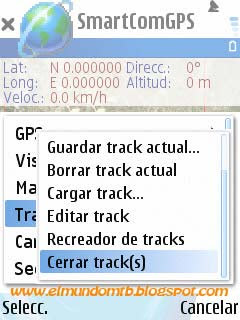 Cargar Track. Nos da la opción de abrir un Track de los que tengamos insertados en el teléfono, al presionar esta opción nos saldrá un desplegable con todos los Tracks existentes.
Cargar Track. Nos da la opción de abrir un Track de los que tengamos insertados en el teléfono, al presionar esta opción nos saldrá un desplegable con todos los Tracks existentes.Editar Track. Para modificar el Track que deseemos.
Recreador de Tracks. Nos muestra en modo de película el Track seleccionado, es decir, como si estuvieramos siguiendo ese Track en ese momento.
Cerrar Track(s). Con esta opción cerramos el Track que tengamos abierto en ese momento.
VISTA.
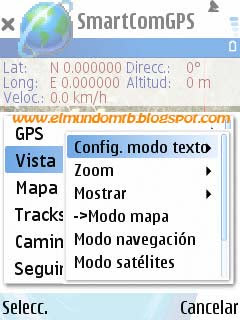 Aquí podemos modificar la forma de ver todas las opciones e imágenes que nos muestra el programa.
Aquí podemos modificar la forma de ver todas las opciones e imágenes que nos muestra el programa.Config. Modo Texto. Esta opción nos permite cambiar la vista a modo de: Extendido, Completo, Reducido, Posición, Movimiento, Ruta o Ninguno. (Los diferentes modos de Vista los muestro aquí abajo)
Zoom. Sirve para acercar o alejar nuestra visión de la pantalla que se está mostrando en ese momento. Se compone de: Auto Zoom, Normal, Acercar y Alejar.
Mostrar. Podemos modificar la composición de información que queremos tener en la pantalla, las cuales son: Mostrar trayectoria, Mostrar rejilla, Mostrar Texto, Mostrar Brújula, Mostrar Waypoints, Mostrar Trackpoints y Mostrar puntos de campo
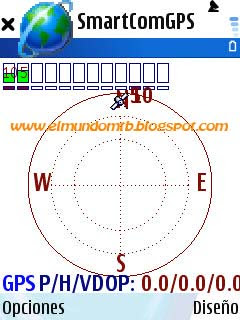
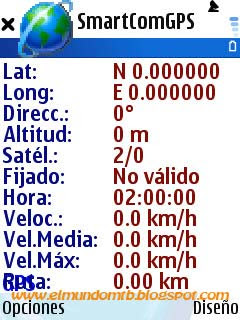
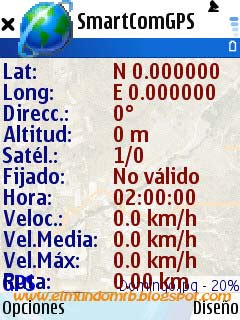
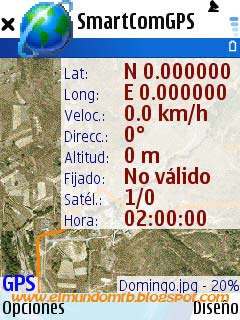
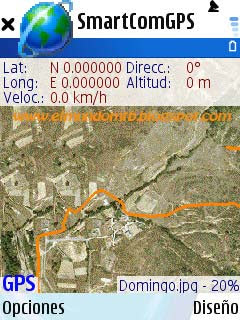
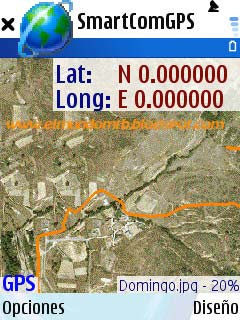

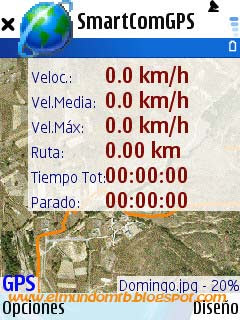

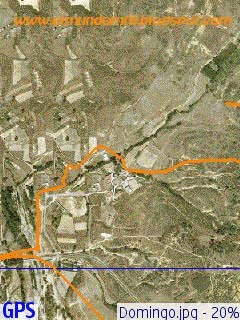
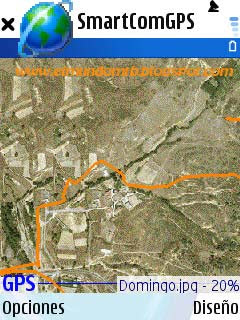
Estos son los diferentes puntos de Vista que podemos tener en el programa. Entre ellas está Modo mapa, Modo Navegación, Modo Satélites, Modo Texto, Pantalla Completa.
GPS.
 Aquí podemos controlar todas las opciones relacionadas con la Conexión al GPS.
Aquí podemos controlar todas las opciones relacionadas con la Conexión al GPS.Conectar. Al presionar esta opción el programa va a conectarse al GPS interno de nuestro teléfono Suele tardar unos 5 minutos en pillar señal, paciencia...)
Desconectar. Aquí dejamos a Smartcomgps fuera de Línea.
Dispositivo GPS. Si tenemos una Antena externa y otra interna en el teléfono esta opción nos deja elegir entre uno de los dos.
Simular. Simula un recorrido por el Track que tenemos cargado.
Reiniciar Ruta. Nos reinicia la Ruta que tenemos cargada en el teléfono.
Parar Ruta. Esta opción para la ruta que haya en curso.
CAMINOS Y WAIPOINTS
En estos apartados tenemos lo mismo que en el apartado Track, sirve para gestionar dichos elementos. Por ejemplo; Cargarlos, editarlos, guardarlos, etc.
SEGUIR.

Esta opción es bastante útil, lo que hace es que te va avisando de varios factores durante la ruta como; Si tienes que ir a Izquierda o Derecha, Los kilómetros que te faltan para llegar..etc..
Selecc... Aquí le podemos decir al programa que deseamos hacer, si seguir por Camino, seguir por Track o hacia un Waipoint, también lo podemos desactivar en Desactivar modo seguir
Dentro de la sección Seguir... nos encontraremos con las opciones de: Hacia wpt más próximo, Hacia punto elegido, Por Camino (Comienzo), Por camino (fin), Por Track (comienzo) y por Track (Fin)
El propio nombre de cada opción ya nos dice para que sirve cada una.
LISTA DE NOMBRES.
 Existe una base de datos de nombres de búsqueda incremental (PDI - uso. Nombres de archivos, compatible con OziExplorer)que se puede cargar en nuestro teléfono.
Existe una base de datos de nombres de búsqueda incremental (PDI - uso. Nombres de archivos, compatible con OziExplorer)que se puede cargar en nuestro teléfono.yo personalmente esta opción no la he usado nunca.
ENVIAR.
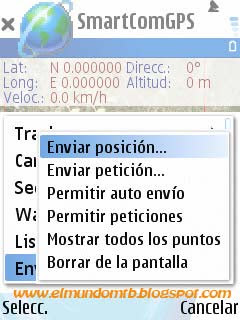 Esta opción es muy útil por si queremos enviar cualquier dato de los que nos da nuestro Smartcomgps a cualquier otro dispositivo móvil.
Esta opción es muy útil por si queremos enviar cualquier dato de los que nos da nuestro Smartcomgps a cualquier otro dispositivo móvil.Dentro tenemos las siguientes opciones:
Enviar Posición. Nos permite enviar al instante la posición actial que tenemos en esos momentos, muy útil si tenemos un accidente estando solos en el campo para que nos encuentren.
Enviar Petición. Con esta opción podemos programar nuestro teléfono para que envie los datos que le digamos en el momento que le marquemos.
Permitir autoenvio. darle permisos de envíos automáticos.
Mostrar todos los puntos. Nos muestra todos los puntos que podemos enviar.
Borrar de la Pantalla. Con esta opción borraremos todo lo que teníamos previamente preparado para el envío.
AJUSTES...
Aquí podemos configurar el programa completamente.
Dentro de esta sección encontraremos 3 apartados.
Principal. Nos encontramos con:
Iluminación: Nos da la opción de elegir si queremos la pantalla iluminada o apagada, hay que tener en cuenta el gasto de batería si lo llevamos siempre encendido.
Almacenamiento Autómatico. Aquí elegimos dónde queremos que el programa guarde los datos que va grabando, Interno: en la memoria del teléfono. Externo: en una tarjeta de memoria o Off si no queremos que guarde nada.
Almacenamiento: Los mismos apartados que en el anterior.
Visualizar Lat/Lon. Como queremos que se muestren las coordenadas del GPS, Si en Grados, Grados-minutos o Grados-minutos y segundos.
Unidades. Para elegir el tipo de medida de la distancia en: Km-m km/h. millas-pies-m/h. mn-pies-nudos.
Caracteres Win. éstos valores se dejan en Code page 1252
Caracteres Oem. Éstos valores se dejan en Code page 1252
ACCESOS DE LAS TECLAS NUMÉRICAS.
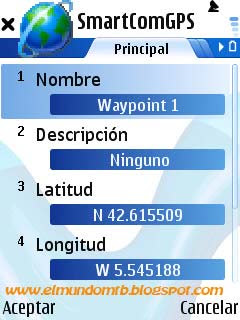 En SmartcomGPS también podemos hacer una serie de funciones desde las teclas Numéricas tales como:
En SmartcomGPS también podemos hacer una serie de funciones desde las teclas Numéricas tales como:Nº1. Al presionar éste número nos va a salir el menú que tenemos en ésta imágen, dónde nos da la posibilidad de crear un Waipoint nuevo en el punto donde estemos situados en ese momento. En este menú hay 3 apartados que se componen de: Principal, Vista y Acción.
Principal: Aquí vamos a configurar como va a ser el futuro Waipoint que vamos a crear, dónde le podemos poner el Nombre que deseemos, la Descripción del Waipoint en cuestión, la Latitud y la Longitud, La Altitud a la que estamos y la Proximidad en Metros.
Vista: Configuramos el aspecto Visual del Waipoint, como Tamaño de Fuente, Color Principal, el color que queremos que tenga dicho Waipoint, y el Color de Fondo.
Acción:Modificamos el comportamiento que queramos que tenga el Waipoint a editar. Podemos modificar los siguientes parametros: Fichero de Audio, le podemos poner un sonido como Alarma que sonará al llegar a ese Waipoint en el futuro, Velocidad de Alarma, Activo en Camino donde podemos hacer que el Waipoint salte al llegar a él o dejarlo inactivo, Enviar SMS al entrar o al Salir, si queremos enviar un mensaje a alguien cuando se llegue a ese Waipoint.
Nº2. Nos da la opción de seleccionar un mapa de los que tengamos insertados en la memoria del teléfono móvil.
Nº3.
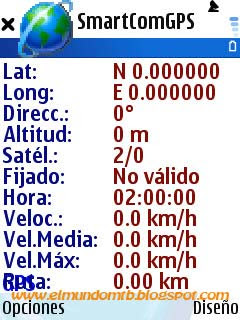 Presionando éste número podemos cambiar la vista a modo Brújula, Modo Mapa, Posicionamiento de Satélites e información de el recorrido actual, dónde en este punto sale multitud de información como podemos ver en la imagen, tal como: Latitud, Longuitud, La dirección que llevamos, La Altitud, Satélites que estamos usando en ese momento, Hora, Velocidad actual, Velocidad media, Velocidad Máxima y Distancia.
Presionando éste número podemos cambiar la vista a modo Brújula, Modo Mapa, Posicionamiento de Satélites e información de el recorrido actual, dónde en este punto sale multitud de información como podemos ver en la imagen, tal como: Latitud, Longuitud, La dirección que llevamos, La Altitud, Satélites que estamos usando en ese momento, Hora, Velocidad actual, Velocidad media, Velocidad Máxima y Distancia.Como podemos ver, con este programa no nos va a hacer falta llevar ciclocomputadores de ningún tipo.
Nº4. En éste botón disponemos de la posibilidad de ocultar o mostrar en la Pantalla un Waypoint que tengamos sobre ésta zona.
Nº5. Busca el mapa que tenemos en uso.
Nº6. En este botón podemos poner una Brújula pequeña en la parte inferior derecha de la pantalla.
Nº7. Nos muestra la información del Botón 3 pero con la imágen del mapa de fondo.
Nº8. Podemos poner la imagen que tengamos en la pantalla a modo de Pantalla Completa.
Nº9. Nos muestra el mapa entero en una miniatura.
Nº0. Seleccionamos la lista de nombres que tengamos guardados.
Tecla #. Sirve para hacer Zoom en el mapa, con ésta tecla aumentamos la imagen.
Tecla *. Sirve para hacer Zoom en el mapa, con ésta tecla alejamos la imagen.
BOTÓN DISEÑO.
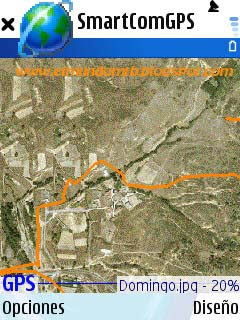 En este Botón tenemos otra serie de modos de vista para elegir.
En este Botón tenemos otra serie de modos de vista para elegir.Extendido. Nos sale la información que teníamos al presionar la tecla Nº3.
Completo. Nos muestra el mapa y la información de la ruta superpuesta en modo difuminado.
Reducido. Aquí nos va a salir el mapa y la información en la parte superior, pero minimamente.
Posición. Nos muestra el mapa y en una ventana pequeña en la parte superior la Latitud y la Longuitud del punto en el que estamos.
Movimiento. Nos muestra el mapa y en una ventana en la parte superior la Latitud, La Longuitud y la Dirección que llevamos en ese momento.
Ruta. Muestra el mapa y en una Ventana difuminada la información de la Ruta.
Ninguno. Nos muestra la Vista Normal.
Y con esto hemos acabado. Espero haber abarcado todas las funciones que tiene este magnífico programa.
SI alguien puede aportar algo mas que no dude en comunicármelo. ; )
Entradas Relacionadas:






























